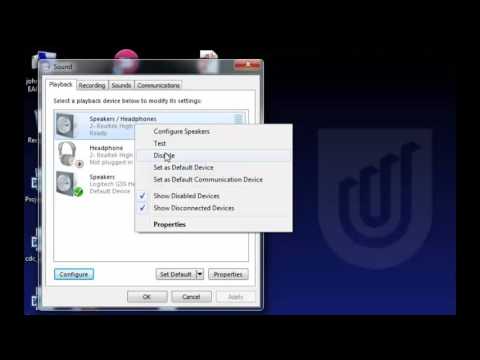2024 Autors: Beatrice Philips | [email protected]. Pēdējoreiz modificēts: 2024-01-18 12:19
Ja jūsu datora iebūvēto skaļruņu vai skaļruņu sistēmas kvalitāte nav pietiekama skaidras un plašas skaņas reproducēšanai, ieteicams izvēlēties ērtas un funkcionālas austiņas. Jūs varat viegli savienot vadu vai bezvadu austiņas ar datoru . Tie būs noderīgi ne tikai mūzikas klausīšanai, bet arī filmu skatīšanai un saziņai balss kurjeros. Austiņu savienošanas process ir vienkāršs, galvenais ir sekot darbību secībai un zināt noteiktas funkcijas.

Pamatnoteikumi
Pirms austiņu pievienošanas datoram ar Windows 7, ir nepieciešams iepazīties ar datora ierīci . Mūsdienās gandrīz visas mātesplates ir aprīkotas ar iebūvētām skaņas kartēm. Tajos ir pieslēgvietas akustisko iekārtu un austiņu savienošanai.
Ja jūs gatavojaties savienot austiņas ar modernu sistēmas vienības modeli, labāk ir izmantot priekšējos savienotājus.
Mūsdienu skaņas karšu galvenā iezīme ir tas, ka tie automātiski apstrādā skaņu maksimālai kvalitātei. Šajā gadījumā pat standarta telefona austiņas skanēs optimālā līmenī.

Pārbaudot mātesplates portus, ir pamanāms, ka ražotāji apzīmējumu izmanto ne tikai ar burtiem, bet arī ar krāsu. Tas palīdz pareizi izveidot dažādu tehnoloģiju savienojumus. Austiņām (neatkarīgi no tā, vai tās ir kompaktas austiņas no tālruņa vai liela slēgta tipa ierīce spēlētājiem), jums jāizmanto gaiši zaļš (zaļš) savienotājs. Rozā krāsa ir paredzēta austiņām . Izmantojot austiņas ar mikrofonu, tām ir 2 kontaktdakšas, no kurām katra ir pievienota atbilstošajam portam.

Savienojums
Lai sāktu lietot austiņas, vispirms jums tas ir jāsavieno . Nepieciešamo savienotāju var atrast datora sistēmas vienības aizmugurē vai priekšējā panelī. Ja austiņas pievienojat klēpjdatoram, meklējiet portu sānos. Gan mūsdienīgi, gan novecojuši datoru modeļi ir aprīkoti ar standarta 3,5 mm ligzdām austiņām un dažādām akustiskajām iekārtām. Ievietojiet austiņu kontaktdakšu atbilstošajā krāsainajā pieslēgvietā . Tāpat ražotāji izmanto ikonas (austiņu vai mikrofona attēls pie konkrēta savienotāja).

Savienojuma process tiek veikts šādi
- Pēc tam, kad austiņu kontaktdakša ir ievietota ostā, jums jāatver izvēlne "Sākt". Tam var piekļūt, izmantojot vadības paneli, kas parasti atrodas ekrāna apakšā.
- Nākamā sadaļa, kas jums nepieciešama, ir Aparatūra un skaņa.
- Atvērtajā logā jums jāatrod vienums "Atskaņošana", nepieciešamās austiņas un vienreiz ar peles labo pogu noklikšķiniet uz tām.
- Lai skaņa tiktu atskaņota nevis caur skaļruņiem, bet ar austiņām, jaunā ierīce ir jāizvēlas kā noklusējuma ierīce. Izvēlnē atlasām šo parametru un saglabājam izmaiņas.
- Lai precīzi pielāgotu austiņas, jums vēlreiz jāatver konteksta izvēlne un jāiet uz sadaļu "Rekvizīti". Šajā logā varat mainīt skaņas parametrus, mainīt skaļuma līmeni, pielāgot paraugu ņemšanas ātrumu, mainīt ierīces ikonu un veikt citus iestatījumus.

Sinhronizējiet datoru un bezvadu austiņas
Vadu trūkuma dēļ Bluetooth austiņas novērtē daudzi mūsdienu lietotāji. Tās ir praktiskas un viegli lietojamas ierīces, kuras var izmantot, strādājot ar datoru vai televizoru. Tie lieliski darbojas arī ar jebkuru mobilo ierīci. Galvenā atšķirība starp šādām ierīcēm ir iebūvētais Bluetooth modulis . Kad jūs ievietojat austiņas savienošanas pārī režīmā, tas izstaro īpašu signālu, kas uztver citu ierīci. Rezultāts ir bezvadu sinhronizācija.

Veiksmīgam savienojumam datoram vai citam aprīkojumam, ar kuru notiek savienošana pārī, ir jābūt īpašam adapterim
Šis modulis ir iebūvēts lielākajā daļā klēpjdatoru modeļu. Savienojot austiņas ar stacionāru datoru, vairumā gadījumu adapteris tiek iegādāts atsevišķi. Tas ir mazs izmērs un atgādina parasto USB zibatmiņu. Lai savienošana pārī notiktu, tai jābūt aktīvai.

Bezvadu austiņu pievienošana datoram, kurā darbojas sistēma Windows 7, tiek veikta šādā veidā
- Ja neesat pārliecināts, vai jūsu datoram ir Bluetooth modulis, tas ir jāpārbauda. To var izdarīt vairākos veidos. Jūs varat apmeklēt sadaļu "Ierīce", atverot "Vadības paneli". Arī adaptera klātbūtne tiks norādīta ar atbilstošo ikonu, kas atrodas blakus pulkstenim un datumam uzdevumjoslā. Vēl viena iespēja ir komandrindā ievadīt komandu WIN + R un pēc tam pievienot msc. Ja modulis ir iebūvēts, tas tiks parādīts sarakstā.
- Adapteris, kas nopērkams atsevišķi, ir pievienots, izmantojot USB portu, un ieslēgts. Lai ierīce darbotos pareizi, jums jāinstalē draiveris.
- Programmatūru ieteicams lejupielādēt ražotāja vietnē. To var instalēt arī no iekļautā diska. Lai darbotos, ir nepieciešama pašreizējā programmas versija.
- Ieslēdziet austiņas un ievietojiet tās savienošanas pārī režīmā. Tiem jābūt optimālā attālumā no datora.
- Dažos gadījumos savienojums ir automātisks. Ja tas nenotiek, tas jāatrod datora Bluetooth iestatījumos.
- Lai to izdarītu, dodieties uz "Ierīces" un atlasiet Bluetooth vienumu un noklikšķiniet uz ikonas "+". Atvērtajā sarakstā jāparādās austiņu nosaukumam. Atlasiet to ar kursoru.
- Ja sistēma pieprasa ievadīt kodu, lai izveidotu savienojumu, to varat atrast austiņu lietošanas instrukcijās. Varat arī izmēģināt parasto: "0000" vai "1234".
Piezīme. Šo diagrammu var izmantot, lai savienotu austiņas ar klēpjdatoru vai datoru ar Windows desmito versiju.

Kā iestatīt?
Lai sasniegtu maksimālu komfortu austiņu lietošanas laikā, jums ir jāpielāgo skaļuma iestatījumi . Lai to izdarītu, jums ir jāatver skaņas vadības panelis, apmeklējiet cilni ar nosaukumu "Atskaņošana" un izvēlieties vajadzīgo ierīci, veicot dubultklikšķi uz tās ar peles kreiso pogu.

Skaļums un līdzsvars
Lai konfigurētu šos parametrus, atveriet sadaļu "Līmeņi ". Kopējo skaļumu regulē ar slīdni. Šīs izmaiņas varat veikt arī, uzdevumjoslā noklikšķinot uz skaļruņa formas ikonas. Pēc tam jums jāpārbauda austiņas un, ja nepieciešams, vēlreiz jāveic iestatīšana. Varat arī pielāgot kreisā un labā audio kanāla darbību. Noklikšķiniet uz vienuma "Atlikums", pārbaudiet iestatījumu un saglabājiet izmaiņas. Abu kanālu līmeņi automātiski mainīsies, mainoties skaļuma līmenim.

Skaņas efekti
Dažādi efekti, ko sauc arī par skaņas uzlabošanu, var iespējot sadaļā Uzlabojumi … Lietotājam būs pieejams noteikts efektu saraksts atkarībā no skaņas kartes modeļa un izmantotā draivera versijas. Visi audio uzlabojumi tiek automātiski atspējoti, ja blakus opcijai Atspējot visus uzlabojumus ir atzīme. Noņemiet to, un sistēma neatkarīgi mainīs skaņu, padarot to tīrāku, skanīgāku un ietilpīgāku.

Varat arī atlasīt noteiktu efektu un pēc tam noklikšķināt uz pogas ar nosaukumu Iestatījumi (tulkots krievu valodā - "iestatījums"). Katram efektam ir savi iestatījumi. Eksperti ir apkopojuši pieprasītāko datora uzlabojumu sarakstu.
- Bass Boost ir ieteicams, lai klausītos mūziku ar zemām frekvencēm. Austiņām optimālā frekvence ir 50-100 Hz, un pastiprinājuma parametrs ir 3-12 dB. Ieteicams iestatīt precīzu vērtību pēc auss.
- Izmantojot uztvērējus, iespējojiet Virtual Surround. Tas kodē daudzkanālu audio uz stereo.
- Ekvalaizera uzlabojums tiek izmantots, lai noregulētu signālu.
- Skaļuma izlīdzināšanas parametrs tiek izmantots, lai līdzsvarotu maigu un skaļu skaņu.
Piezīme: šos uzlabojumus ieteicams iespējot, ja izmantojat austiņas ar mikrofonu vai bez tā. Jūs varat novērtēt kalibrēšanas rezultātu, izmantojot priekšskatījuma pogu. Nospiežot, sistēma atskaņo skaņas failu.

Paraugu ņemšana
Ja vēlaties, lietotājs var pielāgot paraugu ņemšanas ātrumu. Šis parametrs tiek mainīts cilnē "Papildu ". Tas ir noderīgi, lai klausītos augstas kvalitātes fonogrammas, kuru frekvence ir augstāka par 48 KHz. Šo opciju varat izlaist, atskaņojot standarta kvalitātes failus. Kā noklusējuma iestatījumus labāk izvēlēties "16 bitu, 48000 Hz".

Telpiskā skaņa
Nākamās izmaiņas tiek veiktas telpiskās skaņas logā. Ieteicams izvēlēties vienu no iespējām:
"Surround sound 7.1"
Windows austiņām
Šo efektu vislabāk var izmantot, skatoties filmas vai spēles laikā.
Izmantojot jaunas austiņas, ieteicams tās pievienot atskaņošanas ierīcēm un pārslēgt tās kā noklusējuma austiņas.

Iespējamās problēmas
Ja esat pārliecināts, ka savienošanai izmantojat darba austiņas, bet sinhronizācijas laikā joprojām nav skaņas, problēma var būt šāda
- Savienojot pārī vadu austiņas, rūpīgi pārbaudiet, vai nav bojāts kabelis. Pat ja kabelis izskatās neskarts, nepareizas darbības cēlonis var būt iekšējs bojājums . Daudzi lietotāji bieži saskaras ar noklikšķināšanu. Problēmu var novērst tikai ar remonta palīdzību.
- Rūpīgi pārbaudiet kontaktdakšu . Jums arī jāpārbauda datora porti, caur kuriem ir pievienotas austiņas. Laika gaitā tie oksidējas un aizsērē ar putekļiem. Ieteicama periodiska tīrīšana.
- Pārbaudiet, vai vai austiņas ir atlasītas kā noklusējuma ierīce . Iespējams, dators sūta signālu uz citiem sīkrīkiem vai skaņa nāk caur skaļruņiem.
- Vēl viens skaņas trūkuma iemesls ir panelis, uz kura atrodas savienošanas pārī savienotājs, ir atvienots . To varat pārbaudīt ierīces pārvaldniekā. Pēc šīs sadaļas atvēršanas varat aktivizēt un deaktivizēt skaņas karti un citas datora sastāvdaļas.
- Ja dators vispār neatrod vai neatpazīst austiņas, visticamāk problēma ir novecojis skaņas kartes draiveris (nodevas). To ir viegli salabot bez profesionāļu palīdzības. Jums jānoskaidro tāfeles modelis, apmeklējiet ražotāja oficiālo vietni un lejupielādējiet jaunāko programmas versiju.
- Dažas austiņas tiek pārdotas komplektā ar īpašu draiveri, kas jāinstalē pirms savienošanas .
- Savienojot pārī bezvadu austiņas, pārliecinieties, vai tās ir uzlādēts un Bluetooth modulis ir aktīvs .
Ieteicams:
Kā Savienot Austiņas Ar Datoru Operētājsistēmā Windows 10? Kā Klēpjdatorā Iestatīt Austiņas Ar Mikrofonu? Kā Ieslēgt Priekšējās Austiņas?

Austiņas ir ērti izmantot gan spēlēm, gan filmām, gan saziņai. Austiņas var būt vadu vai bezvadu. Kā savienot austiņas ar datoru operētājsistēmā Windows 10? Kā klēpjdatorā un personālajā datorā iestatīt austiņas ar mikrofonu?
Kā Savienot Bluetooth Austiņas Ar Datoru? Kā Es Varu Savienot Bezvadu Austiņas Ar Datoru Un Kā Iestatīt Operētājsistēmā Windows Un Citā OS?

Kā savienot Bluetooth austiņas ar datoru? Jautājums ir ļoti nopietns, pat nedaudz grūts, bet atrisināms. Galvenais ir ievērot ierīces pievienošanas, aktivizēšanas un konfigurēšanas secību. Kā es varu savienot bezvadu austiņas ar datoru un kā iestatīt operētājsistēmā Windows un citā OS?
Kā Savienot Austiņas No Tālruņa Uz Datoru? Kā Var Izmantot Parastās Datora Tālruņa Austiņas? Kādi Mobilā Tālruņa Modeļi Ir Piemēroti?

Kā savienot bezvadu austiņas no tālruņa uz datoru? Kas tam varētu būt vajadzīgs? Savienojuma izveide, izmantojot Bluetooth un cita veida savienošanu pārī. Kādas problēmas var rasties un kā tās atrisināt?
Kā Savienot Austiņas Ar Datoru? Kā Tos Iespējot Un Konfigurēt? Savienojiet Ar Datora Priekšpusi Un Aizmuguri

Kā savienot vadu austiņas ar datoru? Kā ieslēgt un iestatīt bezvadu austiņas? Kāpēc no austiņām nav skaņas? Šie ir tikai daži jautājumi, ko uzdod daudzi lietotāji. Kā datorā pareizi aktivizēt austiņas?
Kā Datorā Iestatīt Skaļruņus? Skaļruņu Un Skaņas Iestatīšana Operētājsistēmā Windows 10, Windows XP Un Citās Sistēmās. Kā Tos Pareizi Pielāgot Datorā? Pārvaldība Un Problēmu Novēršana

Kā datorā iestatīt skaļruņus? Kā iestatīt skaļruņus un skaņu operētājsistēmā Windows 10, Windows XP un citās sistēmās? Kā tos pareizi pielāgot datorā? Pārvaldība un problēmu novēršana - kas jums par to jāzina?