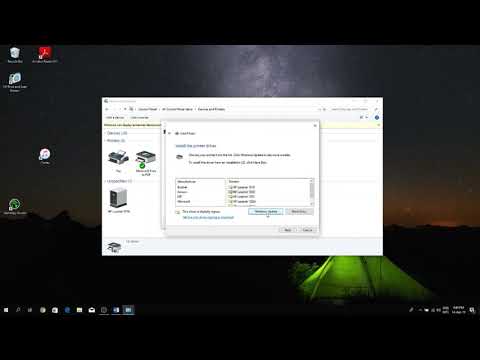2024 Autors: Beatrice Philips | [email protected]. Pēdējoreiz modificēts: 2024-01-18 12:19
Sarežģītas biroja tehnikas pieslēgšana var būt patiešām problemātiska, īpaši iesācējiem, kuri tikko iegādājās perifērijas ierīci un kuriem nav pietiekamu zināšanu un prakses. Jautājumu sarežģī lielais printeru modeļu skaits un dažādu Windows saimes operētājsistēmu, kā arī Mac OS klātbūtne. Lai iestatītu drukas ierīces darbību, jums rūpīgi jāizlasa norādījumi un jāievēro noderīgie ieteikumi.

Printera savienojums
Pieredzējušiem lietotājiem šis darbs aizņem 3-5 minūtes. Iesācējiem rūpīgi jāizpēta rokasgrāmata, kas tiek piegādāta kopā ar biroja aprīkojumu, lai izvairītos no neērtām situācijām jautājumā par to, kā savienot printeri ar klēpjdatoru, izmantojot USB kabeli, un veikt savienošanu pārī programmatūras vides līmenī. Visu procesu var iedalīt trīs galvenajos posmos:
- savienojums caur īpašu vadu;
- draivera uzstādīšana;
- drukas rindas iestatīšana.



Pirmais solis ir pieslēgt vadu tīklam un tikai pēc tam izpildīt nākamās darbības.
Novietojiet printeri un datoru tuvumā, lai abas ierīces varētu savienot bez problēmām. Novietojiet datoru tā, lai būtu pieejama piekļuve aizmugurējiem portiem. Paņemiet komplektā iekļauto USB kabeli un pievienojiet vienu galu printerim, bet otru - datora kontaktligzdā . Dažreiz savienošana pār vadu nav iespējama aizņemto ostu dēļ. Šajā gadījumā jums ir jāiegādājas USB centrmezgls.
Kad abas ierīces ir gatavas lietošanai, printerī jāieslēdz barošanas poga . Datoram neatkarīgi jānosaka jaunais savienojums un jāatrod biroja aprīkojums. Un arī viņš piedāvās instalēt programmatūru. Ja nē, jums ir manuāli jākonfigurē sistēmas iestatījumi, lai savienotu pārī abas ierīces.

Ja bija iespējams savienot biroja aprīkojumu ar datoru vai klēpjdatoru nevis ar jaunu, bet ar vecu vadu, tad ļoti iespējams, ka tas ir bojāts. Tāpēc labāk sākt darbu ar USB kabeli, kad iepriekš ir zināms, ka kabelis ir piemērots lietošanai. Tālākās darbības:
- atveriet vadības paneli;
- atrodiet rindu "Ierīces un printeri";
- aktivizēt;
- ja printeris ir ierīču sarakstā, jums jāinstalē draiveris;
- kad iekārta nav atrasta, izvēlieties "Pievienot printeri" un izpildiet "Vedņa" norādījumus.


Dažās situācijās dators joprojām neredz biroja aprīkojumu. Šajā gadījumā jums vēlreiz jāpārbauda savienojums, vads darbojas, restartējiet datoru, atkārtoti pievienojiet drukas ierīci.
Kopumā printeri ir iespējams savienot ar datoru vai klēpjdatoru, ne tikai izmantojot īpašu vadu. To var izdarīt:
- izmantojot USB kabeli;
- izmantojot Wi-Fi savienojumu;
- bezvadu režīmā, izmantojot Bluetooth.
Ja vads ir nelietojams vai pazudis, vienmēr ir iespēja izvēlēties alternatīvas metodes.



Draiveru instalēšana un konfigurēšana
Lai biroja aprīkojums darbotos, operētājsistēmā būs jāinstalē programmatūra. Ja optiskais datu nesējs ar draiveri ir iekļauts printera kastē, tas vienkāršo iestatīšanas procesu . Disks jāievieto diskdzinī un jāgaida automātiskā palaišana. Ja nekas nenotiek, izpildāmo failu nepieciešams palaist manuāli.
Lai to izdarītu, jums jāatver "Mans dators" un veiciet dubultklikšķi uz optiskā diskdziņa ikonas . Tiks atvērta izvēlne, kurā jāatrod fails ar apzīmējumu Setup exe, Autorun exe vai Install exe. Atveriet to ar peles labo pogu - atlasiet rindu "Instalēt" un izpildiet tālākos "Vedņa" norādījumus. Uzstādīšanas laiks ir 1-2 minūtes.

Dažiem printeru modeļiem nav nepieciešamo draivera kompaktdisku, un lietotājiem programmatūra ir jāmeklē pašiem. To var izdarīt vienā no vairākiem veidiem.
- Izmantojiet īpašu lietojumprogrammu . Slavenākais un bezmaksas ir Driver Booster. Programma patstāvīgi atradīs nepieciešamo draiveri, lejupielādēs un instalēs.
- Meklēt manuāli . Šeit ir divas iespējas. Adreses joslā ievadiet printera nosaukumu, dodieties uz ražotāja vietni un lejupielādējiet programmatūru attiecīgajā sadaļā. Un to var arī lejupielādēt, izmantojot paneli "Ierīču pārvaldnieks", taču tas notiek gadījumā, ja Windows nosaka drukas ierīci.
- Atjauniniet sistēmu . Atveriet vadības paneli, dodieties uz Windows atjaunināšanu un palaidiet Pārbaudīt atjauninājumus.



Pēdējā metode var darboties, ja ir instalēts populārs printeris. Visos citos gadījumos ieteicams izmēģināt iepriekš aprakstītās metodes.
Ja lejupielādētā programmatūra ir pilnībā saderīga ar operētājsistēmu un perifērijas ierīci, pēc draivera palaišanas instalēšanas process tiks parādīts apakšējā kreisajā stūrī. Kad esat pabeidzis, klēpjdators ir jārestartē . Jums nav jāveic nekādas turpmākas darbības.

Kā iestatīt drukāšanu?
Šis ir viens no pēdējiem printera sākotnējās iestatīšanas punktiem, un pēdējais posms ir jāizmanto tikai tad, kad esat pārliecināts, ka perifērijas ierīce ir pareizi pievienota un sistēmā ir ielādēti nepieciešamie draiveri.
Lai drukas iekārtā mainītu parametrus "Noklusējums", atveriet "Vadības paneli", "Ierīces un printeri", atlasiet biroja aprīkojuma nosaukumu un noklikšķiniet uz pogas "Drukāšanas preferences ". Tiks atvērts dialoglodziņš ar lielu funkciju sarakstu, kurā varēsit pielāgot katru opciju.

Piemēram, pirms dokumenta drukāšanas lietotājs var mainīt vai izvēlēties:
- papīra izmērs;
- kopiju skaits;
- taupošs toneris, tinte;
- lapu klāsts;
- pāra, nepāra lapu izvēle;
- drukāt failā un daudz ko citu.
Pateicoties elastīgajiem iestatījumiem, printeri var pielāgot atbilstoši savām prioritātēm.

Iespējamās problēmas
Pievienojot perifēro ierīci datoram vai klēpjdatoram, problēmas var rasties ne tikai nepieredzējušiem lietotājiem.
Bieži ar grūtībām saskaras biroja darbinieki, kuri ar printeri strādājuši vairāk nekā gadu.
Tāpēc ir jēga identificēt vairākas sarežģītas situācijas un runāt par risinājumiem
- Dators vai klēpjdators neredz biroja aprīkojumu . Šeit jums jāpārbauda USB kabeļa savienojums. Ja iespējams, izmantojiet citu vadu, par kuru zināms, ka tas ir izmantojams. Pievienojiet to citam datora portam.
- Klēpjdators neatpazīst perifēriju . Galvenā problēma, visticamāk, ir vadītāja trūkums. Jums jāinstalē programmatūra un jārestartē dators.
- Printeris nav savienots . Pārbaudiet, vai ir izvēlēts pareizais vads. Tas bieži notiek, ja drukas ierīce tiek iegādāta no rokām.
- Klēpjdators neatpazīst printeri . Piespiedu metode palīdzēs šeit, kad jums jāizmanto "Savienojuma vedņa" palīdzība. Jums jādodas uz "Vadības paneli", izvēlieties "Ierīces un printeri", noklikšķiniet uz cilnes "Pievienot ierīci". Dators pats atradīs ierīci.

Ja iepriekš aprakstītie ieteikumi nepalīdzēja, jums jāsazinās ar servisa centru.
Katrs lietotājs bez jebkādas palīdzības var savienot printeri ar datoru, klēpjdatoru . Galvenais ir rūpīgi izlasīt drukas ierīces komplektācijā iekļautās instrukcijas. Un arī zināt, kāda operētājsistēma ir instalēta datorā. Nebūs lieki iepriekš sagatavot USB kabeli, optisko diskdzini ar draiveri vai gatavu programmatūras pakotni, kas lejupielādēta no oficiālās vietnes.
Ieteicams:
Klēpjdators Neredz Printeri: Kāpēc Tas Netiek Savienots? Ko Darīt, Ja Klēpjdators Pārstāja Atrast Printeri?

Klēpjdators neredz printeri: kāpēc tas netiek savienots? Bieži darbības traucējumu cēloņi. Ko darīt, ja klēpjdators pārstāja atrast printeri? Ieteikumi, kas palīdzēs pašiem tikt galā ar problēmu
Kā Savienot Tālruni Ar Televizoru, Izmantojot HDMI? Viedtālruņa Savienojums, Izmantojot HDMI Kabeli, Vadu Adapteri. Kā Attēlu Var Izvadīt Caur Vadu?

Kā savienot tālruni ar televizoru, izmantojot HDMI? Android viedtālruņa pievienošana, izmantojot HDMI kabeli. Kādi adapteri ir paredzēti vadam? Kā savienot mobilo ierīci ar televizoru, izmantojot adapteri? Iespējamās problēmas un to novēršana
Kā Savienot Klēpjdatoru Ar Televizoru, Izmantojot HDMI? Mēs Savienojam Klēpjdatoru, Izmantojot Kabeli. Kāpēc Televizors Neredz Klēpjdatoru Un Kā Parādīt Attēlu? Kāpēc Nav Skaņas?

Mēs bieži savienojam klēpjdatoru, izmantojot kabeli, dažādiem ekrāniem, taču to var viegli izdarīt arī ar televizoru. Kā savienot klēpjdatoru ar televizoru, izmantojot HDMI?
Kā Savienot Printeri Ar Datoru, Izmantojot Kabeli? Izmantojot Tīkla Kabeli Un USB. Kāpēc Dators Neredz Printeri Un Kā Man Rīkoties?

Nereti lietotājiem rodas problēmas, mēģinot savienot printeri ar datoru, izmantojot kabeli, tīkla kabeli un USB. Grūtībām ir daudz iemeslu. Visbiežāk tie attiecas uz aparatūras un programmatūras vidi
Kā Savienot Printeri Ar Klēpjdatoru, Izmantojot Wi-Fi? Savienojums, Izmantojot Maršrutētāju Un Vietējo Tīklu. Kāpēc Klēpjdators Neredz Printeri Un Kā Drukāt Failus Ar Bezvadu Printeri?

Printera iegāde nenozīmē, ka drukas problēma ir atrisināta. Kā savienot printeri ar klēpjdatoru, izmantojot Wi-Fi? Savienojums, izmantojot maršrutētāju vai vietējo tīklu. Kādas ir tipiskās kļūdas un problēmas savienojuma laikā. Kā atrisināt printera savienojuma problēmas?